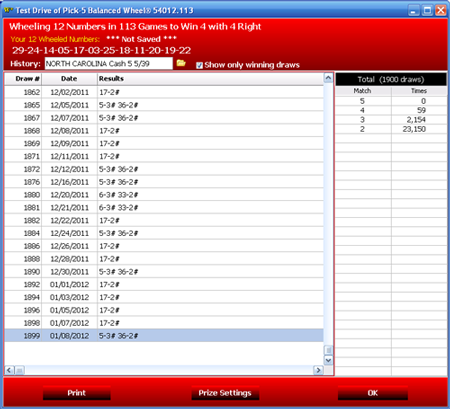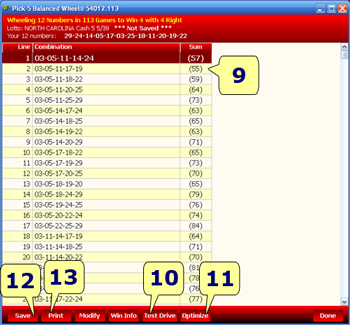A: Press F1 from within the Wheel Gold program to access the full help file.
Or see this quick start guide below to get a basic overview of using Wheel Gold lottery software to improve your odds of winning lotto.
Quick Summary of How to Make a Wheel with Wheel Gold
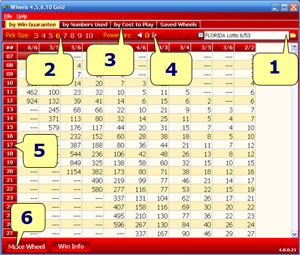
1. Select a History File
If you've installed SlhEdit or Advantage Gold and have used Lottery Updater or another method to download the updated history files, you can use these files in Wheel Gold. On the upper right side of the main menu is an edit box that shows the selected history and a folder icon to allow you to change or select a lottery. Choose the lotto game for which you are creating a wheel. Note: when you select a history file, the pick size for that history is also selected automatically. If you do not have lottery updater installed we recommend you install and run it. It will greatly enhance the use of Wheel Gold programs.
2. Select a Pick Size.
The Pick Size (bet size) options are shown at the top of the main menu (Pick Size is the number of numbers you mark on your play slip for a single bet. Each combination in your wheel will contain that many numbers). Make sure the Pick Size matches your lottery. When you select a pick size, the last lottery you used with that pick size will be selected automatically. Choose the pick size for the game you want to play with a single click. All of the Pick-Sizes will show even if you did not purchase that program, but the wheels that are not included in the free demo will be greyed out and unavailable.
If you are playing a Powerball type game, don't count the Powerball number in the bet size. It must be dealt with separately.
3. Select Method to Sort Wheels By.
At the top of the main menu, underneath the File and Help options, are tabs you can click to change how you view the wheels. You can choose to see the wheels by Win Guarantee, by Numbers Used, by Cost to Play, or view any wheels you saved under Saved Wheels.
4. Choose your Power Number value.
Next to the pick-size options is the Power Numbers selector. The wheel screens all show zero Power Number wheels by default. You can use these left and right arrow buttons to move through the Power Number wheels. Note that Power Numbers are NOT the same as Powerball or bonus numbers. Power Numbers are numbers that are repeated in every combination of your wheel and must be correct in order to guarantee a minimum win. Using power numbers is an advanced feature and we don't recommend them unless you have a good understanding of how they work.
5. Select lotto numbers to wheel, a wheel size, and a lottery win guarantee.
If viewing wheels by Win Guarantee, the top row will show the win guarantee choices.Look across the row for the number you chose to wheel to see how many combinations are produced based on the minimum win guarantees. The lower the win guarantee, the fewer the combinations. Scroll down the numbers column to the row of wheels designed for the number of numbers you want to wheel. You can make wheels using lotto numbers up to the size of the lotto game you selected. If you choose "No Lottery Selected" (or if you do not have the Smart Luck history files installed) then you may be able to wheel more numbers if the wheels are available but if you use more numbers than your lottery uses, you won't be able to mark them on bet slips.
If viewing wheels by Numbers Used, all of the wheels that accept each number of numbers will be shown grouped together. Look for the number you want to wheel and find the win guarantee or total combinations you want to play.
If viewing by Cost to Play, the top row starts with how many combinations are produced by the wheels, from smallest to largest. Find the size of the wheel you want and choose the one with the win guarantee and/or number size that you would like.
6. Choose the wheel.
Once you've found the wheel you want, select it by clicking on the box with the number of combinations (or using the arrow keys to highlight the combinations) you want for by Win Guarantee view or by clicking on the row of the wheel for by Numbers Used or By Cost to Play. Then to make that wheel: click the Make Wheel button; double-click the numbers in the box; or press Enter on the keyboard.
7. Place your numbers in the wheel.
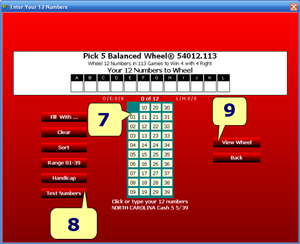 You can enter your numbers using the keyboard or mouse. To use the keyboard, type in the numbers you want to use in your wheel using two digits for each number (like 07,17, etc). To use the mouse, click on a number to add it to the wheel, click again on a selected number if you want to deselect it. Power Numbers are shown in red.
If you do not have lotto numbers you want to enter, use the Fill With...
button and choose the fill option you would like.
The wheeling software can help you pick your lotto numbers to use.
The Random Balanced and Random Numbers options were created for the purpose of quick testing, but some may want this fast way of generating numbers to wheel. If you have selected a history file for this wheel, there will be more options available based on that history file. You can choose to fill with numbers that are Most Hitting, Least Hitting, Most Recent, Oldest, or Special Mix.
When you use Advantage Gold (requires 32-bit windows) to view any of the seven Smart Pick charts (3,4,5,6,7, C and D), Advantage Gold will append the scoreboard (chart V) to the end of the history file. If Wheel Gold sees this in the current history file it will add two additional options to the Fill With menu, Fill with Balanced Smart Picks and Unbalanced Smart Picks (which means raw, unfiltered Smart Picks). This will fill your wheel with the same numbers and in the same order that Advantage Gold generates with the Smart Picks.
You can mix your own numbers and the Fill With... options to fill the remaining unused positions.
From this screen, you can also use the buttons on the left to sort your numbers in ascending or descending order, clear them to start over, change the range of numbers the wheel can accept, and view the handicap to see how many times each number position is used in the wheel. You can left click any of the numbers in the Boxes at the top and drag them to any other box that has a number in it. This is especially useful if you are using the Handicap feature to put your best numbers in positions that appear most often together.
You can enter your numbers using the keyboard or mouse. To use the keyboard, type in the numbers you want to use in your wheel using two digits for each number (like 07,17, etc). To use the mouse, click on a number to add it to the wheel, click again on a selected number if you want to deselect it. Power Numbers are shown in red.
If you do not have lotto numbers you want to enter, use the Fill With...
button and choose the fill option you would like.
The wheeling software can help you pick your lotto numbers to use.
The Random Balanced and Random Numbers options were created for the purpose of quick testing, but some may want this fast way of generating numbers to wheel. If you have selected a history file for this wheel, there will be more options available based on that history file. You can choose to fill with numbers that are Most Hitting, Least Hitting, Most Recent, Oldest, or Special Mix.
When you use Advantage Gold (requires 32-bit windows) to view any of the seven Smart Pick charts (3,4,5,6,7, C and D), Advantage Gold will append the scoreboard (chart V) to the end of the history file. If Wheel Gold sees this in the current history file it will add two additional options to the Fill With menu, Fill with Balanced Smart Picks and Unbalanced Smart Picks (which means raw, unfiltered Smart Picks). This will fill your wheel with the same numbers and in the same order that Advantage Gold generates with the Smart Picks.
You can mix your own numbers and the Fill With... options to fill the remaining unused positions.
From this screen, you can also use the buttons on the left to sort your numbers in ascending or descending order, clear them to start over, change the range of numbers the wheel can accept, and view the handicap to see how many times each number position is used in the wheel. You can left click any of the numbers in the Boxes at the top and drag them to any other box that has a number in it. This is especially useful if you are using the Handicap feature to put your best numbers in positions that appear most often together.
8. Test your numbers.
Click test numbers to check the numbers you are using through any history file to see how the group would have done in past drawings. This will show how many times none of the winning numbers were in your group up to All the winning numbers in your group.
9. Make the wheel.
When all the numbers for your wheel are filled in, click View Wheel to view the actual combinations for the wheel. From this window: use the scroll bar at the right edge of the window to view any combination in the wheel; Save the wheel; Print it; Modify it; review the Win Info; Test Drive it; or Optimize it. Press Done to return to the wheel index. If you didn't save the wheel before closing this window, the wheel will be discarded.
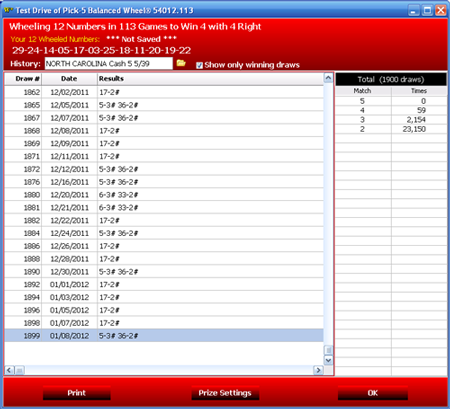
10. Test drive the wheel.
Run the test drive through any lotto game history if you wish to see how the wheel would have done in the past. It shows a detailed, draw-by-draw list of what you would have matched had you used this wheel in every drawing in the past. It also shows a summary with the total number of times you matched each possible match-prize category.
This is similar to the Test Numbers option on the numbers entry window but that shows only a summary of what the set of numbers would have done in past drawings.
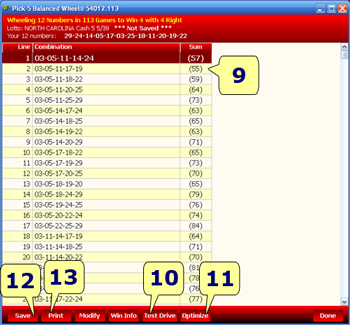
11. Optimize the wheel.
If you'd like to modify the combinations of your wheel based on getting a better average or spread, choose Optimize. From Optimize, you can click Best Average or Best Spread more than once until you see the arrangement of combinations that you like.
12. Save the wheel.
It is a good idea to save your wheel so you can win check it later to see how it performed. Click Save to save the wheel. It will ask you for a reference text. This can be ignored or you can enter information that will help you identify this wheel later. Whatever you type in the reference field will be shown in the index of saved wheels. The date and time you saved the wheel is saved with it and shows in the list of saved wheels. The wheel can be found under the Saved Wheels tab at the top of the main screen.
If you have selected a lottery history file, the file name of that file is automatically inserted in the reference field. Later when you re-load or win-check that wheel, the same history is again selected.
13. Print the combinations.
Print all or part of the combinations. Print options allow you to select a printer and choose the font size and layout information to allow you to print more information per page or less information to make it more readable. You can also choose colors and backgrounds on the headings to save ink or to make them easier to read. Note that there is no option to print directly on lotto tickets.
14. Fill in and purchase your tickets.
Visit an official lottery ticket seller in your area to obtain the play slips to fill in.
Then mark your combinations on the tickets.
Buy every combination in the wheel or the minimum win guarantee will not be valid.
15. Check your winnings after the drawing.
After the drawing, win check the saved wheel to see how much it won and get a list of the winning combinations.

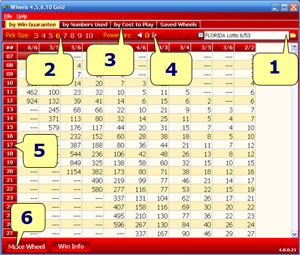
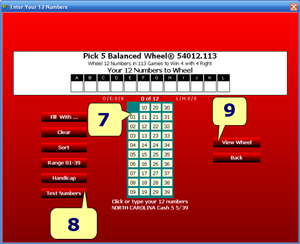 You can enter your numbers using the keyboard or mouse. To use the keyboard, type in the numbers you want to use in your wheel using two digits for each number (like 07,17, etc). To use the mouse, click on a number to add it to the wheel, click again on a selected number if you want to deselect it. Power Numbers are shown in red.
If you do not have lotto numbers you want to enter, use the Fill With...
button and choose the fill option you would like.
The wheeling software can help you pick your lotto numbers to use.
The Random Balanced and Random Numbers options were created for the purpose of quick testing, but some may want this fast way of generating numbers to wheel. If you have selected a history file for this wheel, there will be more options available based on that history file. You can choose to fill with numbers that are Most Hitting, Least Hitting, Most Recent, Oldest, or Special Mix.
When you use Advantage Gold (requires 32-bit windows) to view any of the seven Smart Pick charts (3,4,5,6,7, C and D), Advantage Gold will append the scoreboard (chart V) to the end of the history file. If Wheel Gold sees this in the current history file it will add two additional options to the Fill With menu, Fill with Balanced Smart Picks and Unbalanced Smart Picks (which means raw, unfiltered Smart Picks). This will fill your wheel with the same numbers and in the same order that Advantage Gold generates with the Smart Picks.
You can mix your own numbers and the Fill With... options to fill the remaining unused positions.
From this screen, you can also use the buttons on the left to sort your numbers in ascending or descending order, clear them to start over, change the range of numbers the wheel can accept, and view the handicap to see how many times each number position is used in the wheel. You can left click any of the numbers in the Boxes at the top and drag them to any other box that has a number in it. This is especially useful if you are using the Handicap feature to put your best numbers in positions that appear most often together.
You can enter your numbers using the keyboard or mouse. To use the keyboard, type in the numbers you want to use in your wheel using two digits for each number (like 07,17, etc). To use the mouse, click on a number to add it to the wheel, click again on a selected number if you want to deselect it. Power Numbers are shown in red.
If you do not have lotto numbers you want to enter, use the Fill With...
button and choose the fill option you would like.
The wheeling software can help you pick your lotto numbers to use.
The Random Balanced and Random Numbers options were created for the purpose of quick testing, but some may want this fast way of generating numbers to wheel. If you have selected a history file for this wheel, there will be more options available based on that history file. You can choose to fill with numbers that are Most Hitting, Least Hitting, Most Recent, Oldest, or Special Mix.
When you use Advantage Gold (requires 32-bit windows) to view any of the seven Smart Pick charts (3,4,5,6,7, C and D), Advantage Gold will append the scoreboard (chart V) to the end of the history file. If Wheel Gold sees this in the current history file it will add two additional options to the Fill With menu, Fill with Balanced Smart Picks and Unbalanced Smart Picks (which means raw, unfiltered Smart Picks). This will fill your wheel with the same numbers and in the same order that Advantage Gold generates with the Smart Picks.
You can mix your own numbers and the Fill With... options to fill the remaining unused positions.
From this screen, you can also use the buttons on the left to sort your numbers in ascending or descending order, clear them to start over, change the range of numbers the wheel can accept, and view the handicap to see how many times each number position is used in the wheel. You can left click any of the numbers in the Boxes at the top and drag them to any other box that has a number in it. This is especially useful if you are using the Handicap feature to put your best numbers in positions that appear most often together.